
How to enrol as a new local Vocational Education (VE) student
Is this info right for you?
This page is for students who have received a direct offer from Swinburne and plan to enrol as a new local vocational education student.
Not for you?
Ready to accept your offer and enrol? Follow these steps:
Before you start, you’ll need the following things on hand:
Your offer letter email
Your Tax File Number (TFN) or certificate of application for a TFN, if you are planning on deferring your fees.
Your course planner to assist you with your enrolment
Your Unique Student Identifier (USI). If you don’t have one, you can get a USI here.
- To begin, you’ll need to log into your student portal, My Swinburne.
- If this is your first time logging in, you’ll need to set your password. Your email address will be your student ID, as it appears in your offer letter, @student.swin.edu.au. For example, 123123@student.swin.edu.au.
If you’ve logged in before, use your existing password. Forgotten your password? You can reset your password here using your student ID.
- At Swinburne, we use multi-factor authentication (MFA) to ensure your login details and accounts are well protected. If you’ve never used MFA before, you’ll need to set this up on your devices now. Find step-by-step instructions for setting up and using multi-factor authentication here.
- Now you can log in to My Swinburne.
To check that your student details are up to date, select the My Details tile. Not all details will be editable, as some will have been confirmed during the application process.
- Update your details where necessary and click Save.
- To return to the homepage, click the home icon.
Select the My Applications tile. Your offer will be listed here as ‘offer awaiting response’. Click on your offer.
- Check the details of your offer as listed. Click the Accept button to accept your offer. If you would like to defer or decline your offer, select the More button.
- Once your request has loaded, you will see a success message. The status of your offer outcome on this page should now read ‘accepted’.
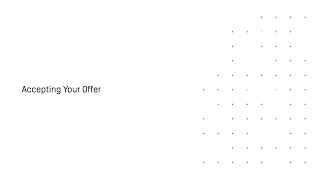
The My Tasks section of your student portal is where you’ll find your to-do list. This includes tasks you’ll need to complete before enrolling – like responding to terms and conditions and submitting your USI (Unique Student Identifier).
If at any time you’re unsure of what’s required of you, visit the My Tasks tile.
Before you can enrol into units, you will need to complete any mandatory tasks in the My Tasks tile. Read the instructions carefully and click Respond to begin the task.
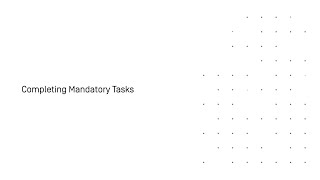
If you’re a new VE student and you’ve completed all the mandatory tasks in the My Tasks tile, you will be guided to select a block group.
What’s a block group? In most Vocational Education courses, you won’t need to select classes or schedule your own timetable. You’ll only need to choose a block group, which will include a predetermined schedule for you.
- To choose a block group, click on the My Tasks tile on your student portal homepage. To see a block group’s timetable and ensure it works for you, click View timetable. To join a block group, select Register.
- If you need to enrol in units, you can begin by clicking on the relevant step in My Tasks. Refer to your course planner for which units – and how many – to enrol in. Click Enrol.
- Once you've registered for a block group, the My Calendar tab in your portal will soon reflect your schedule. Along with, if applicable, your fee due dates, census dates, and exams. Please allow 72 hours after enrolling for your calendar to show your commitments.
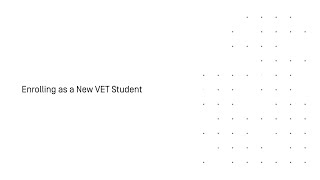
To view your finances, make a payment, or see your outstanding fees, select the My Finances tile from the portal homepage.
- Check to see if you’re eligible for any concessions.
- Find out more about VET student loans – available to diploma and advanced diploma students only.
- The Transactions tab leads to a page where you can make full or partial payments. The View button next to each item provides more information.
- Follow the prompts if you’d like to make a payment at any time. An outstanding fee will be marked Unpaid, while a paid fee will be marked Complete.
NOTE: From 2024, all diploma – or advanced diploma – level students must pay a compulsory Student Services and Amenities Fee (SSAF) for each study period. Please note that the VET Student Loan and SA-HELP does not cover SSAF. See SSAF for exemptions and further information.
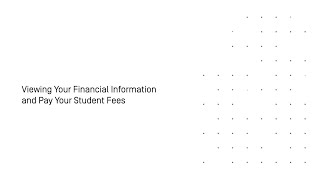
Congratulations, you're enrolled!
Get started with tips on how to set up your email, find your way around campus and get your all-important Wi-Fi access.
Done!
You're now enrolled. Once you have set up your class timetable, you'll be all set!
Need some help enrolling?
Visit StudentHQ for in-person enrolment help.
Book a one-on-one session with a Swinburne course expert.
Email or call us for general enquiries.
What's next?
-

Student email, password and Wi-Fi access
Set up your Swinburne student email, learn how to reset or change your password and connect to our secure wireless network, eduroam.
-

Getting started at Swinburne
Are you a new student to Swinburne? Welcome! All the vital information you need to help you get started at Swinburne and settle into university life is on this page.
-

Your student ID card and Swinburne login
Your Swinburne student ID card gives you access to services and facilities on Swinburne campuses. It's also your library card and identification for exams.

