
VTAC offer guide: UniLink courses
Let's get started.
Follow the step-by-step guide below.
Steps to accepting your offer
Before you start, you’ll need the following things on hand:
- Your offer letter email.
- Your Tax File Number (TFN) or certificate of application for a TFN, if you are planning on deferring your fees.
- Your course planner to assist you with your enrolment.
- Your Unique Student Identifier (USI). If you don’t have one, you can get a USI here.
- If this is your first time logging in, you’ll need to set your password. You user name will be your student ID, as it appears in your offer letter.
If you’ve logged in before, use your existing password. Forgotten your password? You can reset your password here using your student ID.
- To accept your offer, you’ll need to log into your student portal, My Swinburne, using your student email address. Your email address will be your student ID, as it appears in your offer letter, @student.swin.edu.au. For example, 123123@student.swin.edu.au.
- At Swinburne, we use multi-factor authentication (MFA) to ensure your login details and accounts are well protected. If you’ve never used MFA before, you’ll need to set this up on your devices now. Find step-by-step instructions for setting up and using multi-factor authentication here.
- Now you can log in to My Swinburne.
- Once you’ve logged in to My Swinburne, select the My Details tile.
- Check that your student and contact details are correct and update if needed.
- Click Save, then click the home icon to return to the homepage.
- Select the My Applications tile.
- Your offer will be listed here as ‘offer awaiting response’. If you’re a domestic student, click on your offer to go to the offer response page. If you’re an international student, your offer acceptance will already be processed by the university.
- Check the details of your offer. Click the Accept button to accept your offer. If you would like to defer or decline your offer, select the More button.
- Once your request has loaded, you will see a success message. The status of your offer outcome on this page should now read ‘accepted’.
- Return to the homepage.
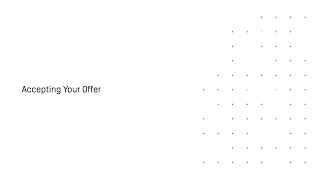
- Select the My Tasks tile.
- Outstanding tasks will be marked as ‘awaiting response’. Select Respond and follow the instructions to complete each task.
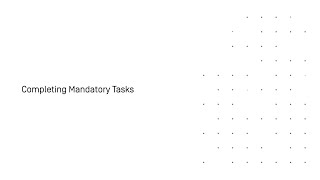
- Click the arrow next to the Register button on any block group. This allows you to view a block group’s details so you can make sure the class times work for you.
- To join a block group, select Register.
Your fees will vary based on the course and units being studied. To learn which fees you need to pay and when, and what government financial assistance you may be eligible for, see paying your fees.
To apply for government assistance (HECS-HELP, FEE-HELP and SA-HELP), you must complete an eCAF application.
- Select the My Study tile on the home page.
- Select the Government Assistance tab on the left.
- Click Add and select the relevant form from the dropdown menu.
- Read the form carefully and fill out all necessary details.
- Click Submit.
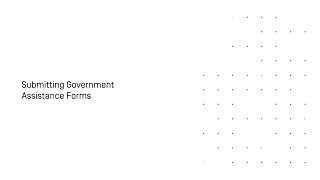
Once you have completed all outstanding tasks, return to the homepage.
- Select the My Study tile.
- Click on your course listed under Study Plans. This will open the Manage My Course page. You will see your core units as well as any other required selections for your course. You can also select Need your course planner? at the top of this page for information on selecting units.
- Start by choosing a stream. Navigate to the ‘Select One Stream’ component and click Select.
- Click the arrow button to view a stream, or select the stream by clicking Add to plan.
- This will open a preview screen with the required units for that stream. Click OK to confirm, or Cancel to go back and select a different stream.
- Once your request has been processed, your selected stream will be marked as ‘added to study plan’. Select the grey arrow next to ‘manage my course’ to return to the Manage My Course page.
- Your selected stream and the included units will now be listed in your Study Plan. To remove a selected stream from your study plan, click the Remove button.
- Select the My Study tile on the homepage, then click Plan and enrol.
- The ‘Study Planner help’ window will appear on screen. Click OK to proceed to the Plan and Enrol page.
- Some units only run during specific study periods. Units with assigned study periods will be automatically sorted into the relevant column. Units that have not been assigned are listed in the ‘unscheduled’ column. To schedule a unit, drag and drop into a study period column or click the Move button.
- Can’t find a study period? Click on Plan a study period, then select the year and study period. You can then select units in your study plan to add to this study period, or allocate units later. Click Finish.
- Click Enrol on a study period column to confirm your unit selection and view the enrolment summary screen.
- Review your enrolment summary and click Confirm, then click OK on the enrolment quote window. You are now enrolled in this study period.
- Return to the homepage.
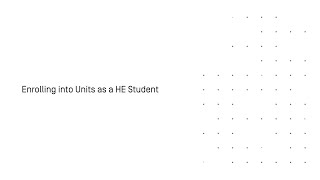
- Select the My Calendar tile.
- The block group you selected will automatically allocate you into your classes. Select a date range to view your timetable for a particular week.
- Select the My Finances tile. The summary screen will show an overview of any fees owing.
- To make a payment, navigate to the Transactions tab. Select the View button next to any item to see more information.
- To make a general payment, click the Make a payment button at the top of the page. If you would like to pay a specific unit’s fee, select the arrow button and click Make a unit payment. You can use the filter on the lefthand side of the screen to order unit fees by due date. Select the Pay now button on the fee you would like to pay.
- You can pay the full amount or make a partial payment. Enter the amount you would like to pay and click OK.
- Enter your card details and click Continue. A success message will appear to confirm that your payment has been processed.
- You will be emailed a receipt. You can also select Payment receipts on the My Finances page to view receipts for any payments you’ve made.
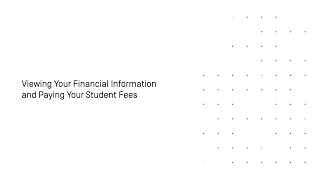
Congratulations, you’re enrolled!
Get started with tips on how to set up your email, find your way around campus and get your all-important Wi-Fi access.
Transitioning from your UniLink Diploma to a bachelor degree
You can apply for your chosen bachelor degree at any time after commencing your UniLink diploma. If you haven't yet completed your Diploma, we will issue you a conditional offer, which will convert to a full offer once you successfully complete your UniLink course. Contact us at any time if you need assistance with your application.
Depending on your chosen bachelor degree and major, may be eligible to receive up to eight units of academic credit towards your degree (eight units are equivalent to one year of full-time study).
A packaged offer contains an offer for your UniLink Diploma, and a conditional offer for a bachelor degree.
When you complete your UniLink diploma, you will be able to progress into the Bachelor degree.
Depending on your major, you may be eligible to receive up to eight units of academic credit towards your degree (eight units are equivalent to one year of full-time study). You will need to apply for Advanced Standing Credits when you receive results at the end of your UniLink Diploma.
Contact us at any time if you wish to study a different bachelor degree to the one you originally nominated.
Upon completion of the Diploma of Design (UniLink), all applicants progressing to the Bachelor of Design (Fashion) will be required to submit a portfolio of up to 10 pages, presenting a range of development work and finished pieces (at least 5 creative works).
Swinburne will contact you with portfolio guidelines and submission instructions once the Diploma of Design (UniLink) has been completed.
Offers for the Bachelor of Design (Fashion) are conditional upon completion of a portfolio to the required standard, as determined by Swinburne's School of Design.
Have a question?
We're here to help. Contact us on 1300 794 628 (option 2) or offer@swinburne.edu.au and our friendly staff can help you through the process.
Keep on exploring
-

Fees
Tuition fees can be confusing — but they don’t have to be. Find all the information you need to know about your university fees.
-

Orientation
Orientation helps you get started at Swinburne and settle into university life. During Orientation we will provide you with handy tips and resources to help you prepare for study.
-

Getting started at Swinburne
Are you a new student to Swinburne? Welcome! All the vital information you need to help you get started at Swinburne and settle into university life is on this page.

