
VTAC offer guide: Undergraduate degrees
Let's get started.
Follow the step-by-step guide below.
Before you start
Before you accept and enrol, you will need to check if your offer has special conditions or requirements.
If your course is not listed below, you can proceed directly to Step 1.
The requirements in this section are only applicable if you are accepting an offer into one of the following courses:
- Bachelor of Aviation
- Bachelor of Aviation/Bachelor of Business
Graduate Certificate of Aviation (Piloting)
Your bachelor or double bachelor degree offer also includes a place in the Graduate Certificate of Aviation (Piloting), which is your flight training.
To enrol in this course, you will need to read and accept the terms and conditions. Follow the unique link to the registration page in your offer letter (emailed to you with the subject line 'Welcome to Swinburne') to proceed.
Medical
To be able to obtain a Commercial Pilot Licence (Aeroplane) you will be required to pass a Class 2 medical examination as specified by the Civil Aviation Safety Authority (CASA). To operate commercial flights with passengers, you are required to hold a Class 1 medical. Further information on the medical process can be found on the CASA website.
You can proceed with your enrolment now, however you will be required to obtain a Class 1 medical prior to your first training flight in unit AVF80001 (in approximately week 3 of your first semester). Delays in obtaining the medical may delay the progression of your flight training.
Aviation Security Identification Card (ASIC)
Students will be required to obtain an Aviation Security Identification Card (ASIC) to undertake flying training. Details can be found on the CASA website.
You can proceed with your enrolment now, however you will be required to obtain an ASIC prior to your first training flight in unit AVF80001 (in approximately week 3 of your first semester). Delays in obtaining the ASIC may delay the progression of your flight training.
Undergraduate education courses:
Before you begin your enrolment, there are a few things you need to know.
The requirements in this section are only applicable if you are accepting an offer into one of the following courses:
- Bachelor of Education Studies
- Bachelor of Education (Early Childhood and Primary)
- Bachelor of Education (Primary)
- Bachelor of Education (Early Childhood Teaching)
Police Check and Working with Children Check
Your course includes a professional placement as part of your assessment. You must have both a valid National Police Record Check (NPRC) and a valid Working with Children Check (WWCC) to undertake your placement. Please proceed with your enrolment, and you will be provided further information about the NPRC and WWCC requirements in your first semester of study.
For information about the NPRC and how to apply for one, please visit Victoria Police’s webpage about the NPRC. For information about the WWCC and how to apply for one, please visit the Victorian State Government’s webpage about WWCC.
National Literacy and Numeracy Test for Initial Teacher Education Students
The requirements in this section are only applicable if you are accepting an offer into one of the following courses:
- Bachelor of Education (Early Childhood and Primary)
- Bachelor of Education (Primary)
To be eligible to graduate, students must pass the National Literacy and Numeracy Test for Initial Teacher Education Students, which is required to become a registered teacher. This test is run externally at the applicant’s expense. For more information visit the Victorian Institute of Teaching.
The information in this section is only applicable if you are accepting an offer into one of the following courses:
- Bachelor of Laws
- Bachelor of Laws / Bachelor of Computer Science
- Bachelor of Laws / Bachelor of Engineering (Honours)
- Bachelor of Laws/Bachelor of Arts
- Bachelor of Laws/Bachelor of Business
- Bachelor of Laws/Bachelor of Business Analytics and Analysis
- Bachelor of Laws/Bachelor of Criminal Justice and Criminology
- Bachelor of Laws/Bachelor of Cyber Security
- Bachelor of Laws/Bachelor of Media and Communication
- Bachelor of Laws/Bachelor of Psychological Sciences
- Bachelor of Laws/Bachelor of Science
Our Swinburne Law School courses provide practical opportunities for students in the classroom and through work experience, and we support our students to find placement opportunities within host organisations. You can proceed with your enrolment, but prior to graduation, all law students will be required to complete three professional placements of 20 days duration each. For more information please email lawschool@swinburne.edu.au
Please note that you must accept your offer and enrol into this course by the specified deadline, or your offer will lapse and your place will be re-allocated. This date appears on your offer letter email from Swinburne.
Progression to the Master of Dietetics requires a 65% average from the Nutrition major of the Bachelor of Health Science. Eligible graduates will automatically progress to the Master of Dietetics as long as the Dietitians Association of Australia prerequisites have been met.
To be eligible for progression into the fourth year (honours year), students must attain a minimum average of 70% in third year core units.
Due to limited places in the honours year, the required average may be increased, however students with an average of at least 75% will be guaranteed a place in the fourth year.
Students in this course who do not meet this standard for entry into fourth year will be eligible for the award of a Bachelor of Psychological Sciences subject to the completion of the requirements of that award.
Please note that you cannot defer your studies in this course.
Police check and Working with Children Check
Bachelor of Nursing students attend Professional Experience Placements throughout their course are required to provide an annual National Police Record Check. If you are unable to provide a valid National Police Record Check, you will not be able to attend the placement component of this course. Fit2Work is Swinburne’s preferred Police Check provider. Links to apply for the check will be arranged by the Swinburne Placement Team upon course commencement.
If you have lived overseas for more than 12 months in the past 10 years, you are also required to provide a police check from your country of residence (including an English translation) and/or a statutory declaration stating that you have never, in another country, been convicted of any crime.
All applicants must apply for or maintain a current Working with Children Check throughout the duration of the program.
Immunisations
This course requires up-to-date evidence of immunisations and documented immunity as required by the Victorian Department of Health. If you are not able to provide up-to-date evidence, you will not be able to attend the clinical placement component of this course. This includes a current TB test for new enrolments. For more information about the minimum immunisation requirements please visit: https://www2.health.vic.gov.au/public-health/immunisation/adults/vaccination-workplace/vaccination-healthcare-workers. Influenza is an annual requirement to be completed by 1st June 2024.
Additional immunisations may be required in response to any changes in Government policy or the specific requirements of the organisation you attend for your clinical placement. Further information will be provided at the commencement of the course.
Graduates of the Bachelor of Nursing must also meet the English language skills requirements to become a registered Nurse with the Nursing and Midwifery Boards of Australia (NMBA).
NDIS Worker Screening Check
Students enrolled in this course may be required to apply for and receive an acceptable NDIS Worker Screening Check prior to commencing placement with an NDIS provider. The relevant fee is the responsibility of the student.
Nursing Placements
Professional Experience Placements (PEP) commence in Semester 1 of the Bachelor of Nursing and continue in each remaining semester of the course. PEP allocations will occur during the specific clinical placement blocks identified on the nursing academic calendar. Other arrangements may be negotiated at the discretion of the Nursing Course Director, in circumstances that have impacted a student’s attendance. Placements can occur during the school holidays.
Let's get started
Follow the step-by-step guide below to accept your offer and enrol.
Before you start, you’ll need the following things on hand:
- Your offer letter email.
- Your Tax File Number (TFN) or certificate of application for a TFN, if you are planning on deferring your fees.
- Your course planner to assist you with your enrolment.
- Your Unique Student Identifier (USI). If you don’t have one, you can get a USI here.
- If this is your first time logging in, you’ll need to set your password. You user name will be your student ID, as it appears in your offer letter.
If you’ve logged in before, use your existing password. Forgotten your password? You can reset your password here using your student ID.
- To accept your offer, you’ll need to log into your student portal, My Swinburne, using your student email address. Your email address will be your student ID, as it appears in your offer letter, @student.swin.edu.au. For example, 123123@student.swin.edu.au.
- At Swinburne, we use multi-factor authentication (MFA) to ensure your login details and accounts are well protected. If you’ve never used MFA before, you’ll need to set this up on your devices now. Find step-by-step instructions for setting up and using multi-factor authentication here.
- Now you can log in to My Swinburne.
1. Once you’ve logged in to My Swinburne, select the My Details tile.
2. Check that your student and contact details are correct and update if needed.
3. Click Save, then click the home icon to return to the homepage.
- Select the My Applications tile. Your offer will be listed here as ‘offer awaiting response’. Click on your offer to go to the offer response page.
- Check the details of your offer. Click the Accept button to accept your offer. If you would like to defer or decline your offer, select the More button.
- Once your request has loaded, you will see a success message. The status of your offer outcome on this page should now read ‘accepted’.
- Return to the homepage.
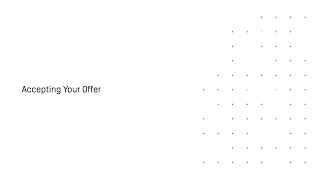
- Select the My Tasks tile. Outstanding tasks will be marked as ‘awaiting response’. This includes providing your USI, as well as agreeing to Swinburne’s terms and conditions.
- Select Respond and follow the instructions to complete each task.
- Return to the homepage.
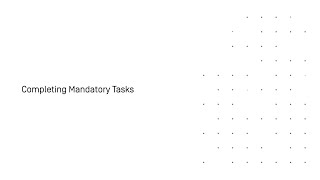
Your fees will vary based on the course and units being studied. To learn which fees you need to pay and when, and what government financial assistance you may be eligible for, see paying your fees.
To apply for government assistance (HECS-HELP, FEE-HELP and SA-HELP), you must complete an eCAF application.
- Select the My Study tile on the home page.
- Select the Government Assistance tab on the left.
- Click Add and select the relevant form from the dropdown menu.
- Read the form carefully and fill out all necessary details.
- Click Submit.
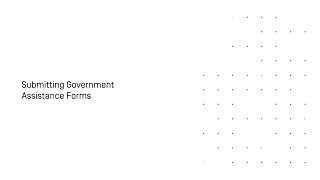
- Select the My Study tile.
- Click on your course listed under Study Plans. This will open the Manage My Course page. You will see your core units as well as any other required selections for your course. Refer to your course planner to check how many units you should be doing, which ones to enrol into, and the amount of credit points required to complete your course. You can also select the Help button at the top of this page for information on selecting units.
- Click Manage my course to view your current course structure.
- Click the Select button next to ‘select a first major’.
- Select a major from the list shown by clicking Add to plan.
- This will open a preview screen with the required units for that major. Click OK to confirm, or Cancel to go back and select a different major.
- Once your request has been processed, your selected major will be marked as ‘added to study plan’. Select the grey arrow next to ‘manage my course’ to return to the Manage My Course page.
- Your selected major and the included units will now be listed in your Study Plan. To remove a selected major from your study plan, click the Remove button.
- Click the Select button next to ‘additional components’. This will open the unit search window.
- Browse or search units to add to your Study Plan. You can apply filters to view recommended units, majors and minors for your Study Plan.
- Click Add to plan to select a unit, then click OK to confirm.
- Select the grey arrow next to ‘manage my course’ to return to the Manage My Course page and view your Study Plan.
- To delete a unit from your Study Plan, select the red arrow and click Remove. Note that you cannot remove any unit from your Study Plan that is a core unit for your course, or a selected major or minor.
Note: If you haven’t selected enough units for your study plan to meet the credit points for your course, you will see a warning message pop up on screen. You don’t need to select all your course units right now, but you will need to do this eventually to complete your course. For now, we recommend selecting your units for all study periods in the current academic year.
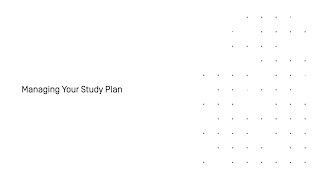
- Select the My Study tile on the homepage, then click Plan and enrol.
- The ‘Study Planner help’ window will appear on screen. Click OK to proceed to the Plan and Enrol page.
- Some units only run during specific study periods. Units with assigned study periods will be automatically sorted into the relevant column. Units that have not been assigned are listed in the ‘unscheduled’ column. To schedule a unit, drag and drop into a study period column or click the Move button.
- Can’t find a study period? Click on Plan a study period, then select the year and study period. You can then select units in your study plan to add to this study period, or allocate units later. Click Finish.
- Click Enrol on a study period column to confirm your unit selection and view the enrolment summary screen.
- If you have any outstanding tasks, click Complete my tasks and follow the instructions to proceed.
- You may receive a ‘further action required’ prompt. This means you must choose a delivery mode for one of your units. Select your preferred study combination and click Confirm to proceed.
- Review your enrolment summary and click Confirm, then click OK on the enrolment quote window. You are now enrolled in this study period.
- Repeat for all study periods in the current academic year.
- Click My Study to return to your Study Plan and view your enrolled units.
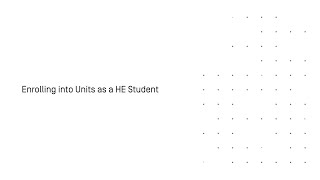
To withdraw from a unit in your Study Plan, select Withdraw from unit. Tick the box next to the unit you’d like to withdraw from then click confirm.
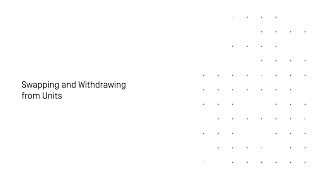
Note: timetables open at 10am on Tuesday 26 November 2024. We encourage you to log back into MySwinburne on or after this date to register into your classes and view your timetable.
- Select the My Class Registrations tile on the homepage.
- Select the study period you would like to plan, or click the title banner and choose a study period from the dropdown menu.
- Click the Select button next to each component to choose from the available times for that activity. To schedule the activity into a suitable time, click Register. A green tick will appear on the component.
- Some activities, such as lectures, may not have options for different times. These already have a green tick next to them and have been scheduled into your timetable for you.
- Once you register an activity, it will appear in your timetable preview and will be colour coded to match the unit. All other available times for that activity are shown in the timetable preview as white.
- Any clashes with other activities will be flagged in the timetable preview. To choose a different time for an activity, select the Swap button on the component on the left-hand side.
- Once you have registered your activities for all units, return to the Home Page.
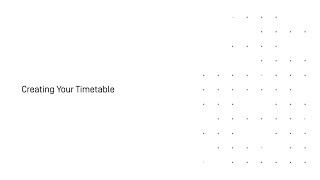
- Select the My Finances tile. The summary screen will show an overview of any fees owing.
- To make a payment, navigate to the Transactions tab. Select the View button next to any item to see more information.
- To make a general payment, click the Make a payment button at the top of the page. If you would like to pay a specific unit’s fee, select the arrow button and click Make a unit payment. You can use the filter on the lefthand side of the screen to order unit fees by due date. Select the Pay now button on the fee you would like to pay.
- You can pay the full amount or make a partial payment. Enter the amount you would like to pay and click OK.
- Enter your card details and click Continue. A success message will appear to confirm that your payment has been processed.
- You will be emailed a receipt. You can also select Payment receipts on the My Finances page to view receipts for any payments you’ve made.
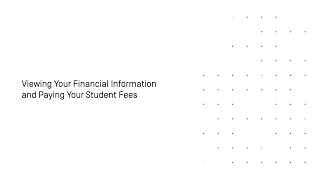
Congratulations, you’re enrolled!
Get started with tips on how to set up your email, find your way around campus and get your all-important Wi-Fi access.
Have a question?
We're here to help. Contact us on 1300 794 628 (option 2) or offer@swinburne.edu.au and our friendly staff can help you through the process.
Keep on exploring
-

Fees
Tuition fees can be confusing — but they don’t have to be. Find all the information you need to know about your university fees.
-

Orientation
Orientation helps you get started at Swinburne and settle into university life. During Orientation we will provide you with handy tips and resources to help you prepare for study.
-

Getting started at Swinburne
Are you a new student to Swinburne? Welcome! All the vital information you need to help you get started at Swinburne and settle into university life is on this page.

