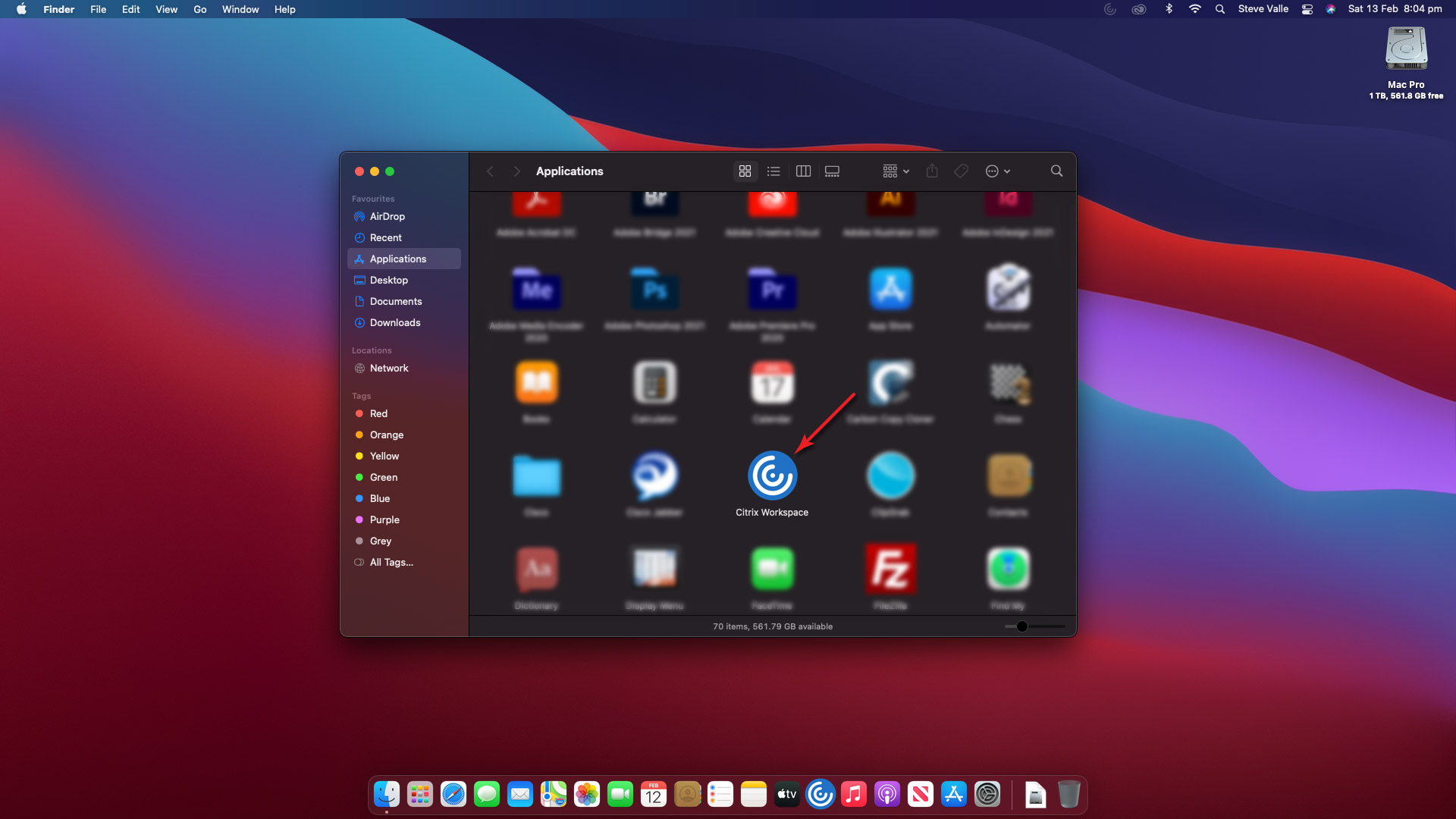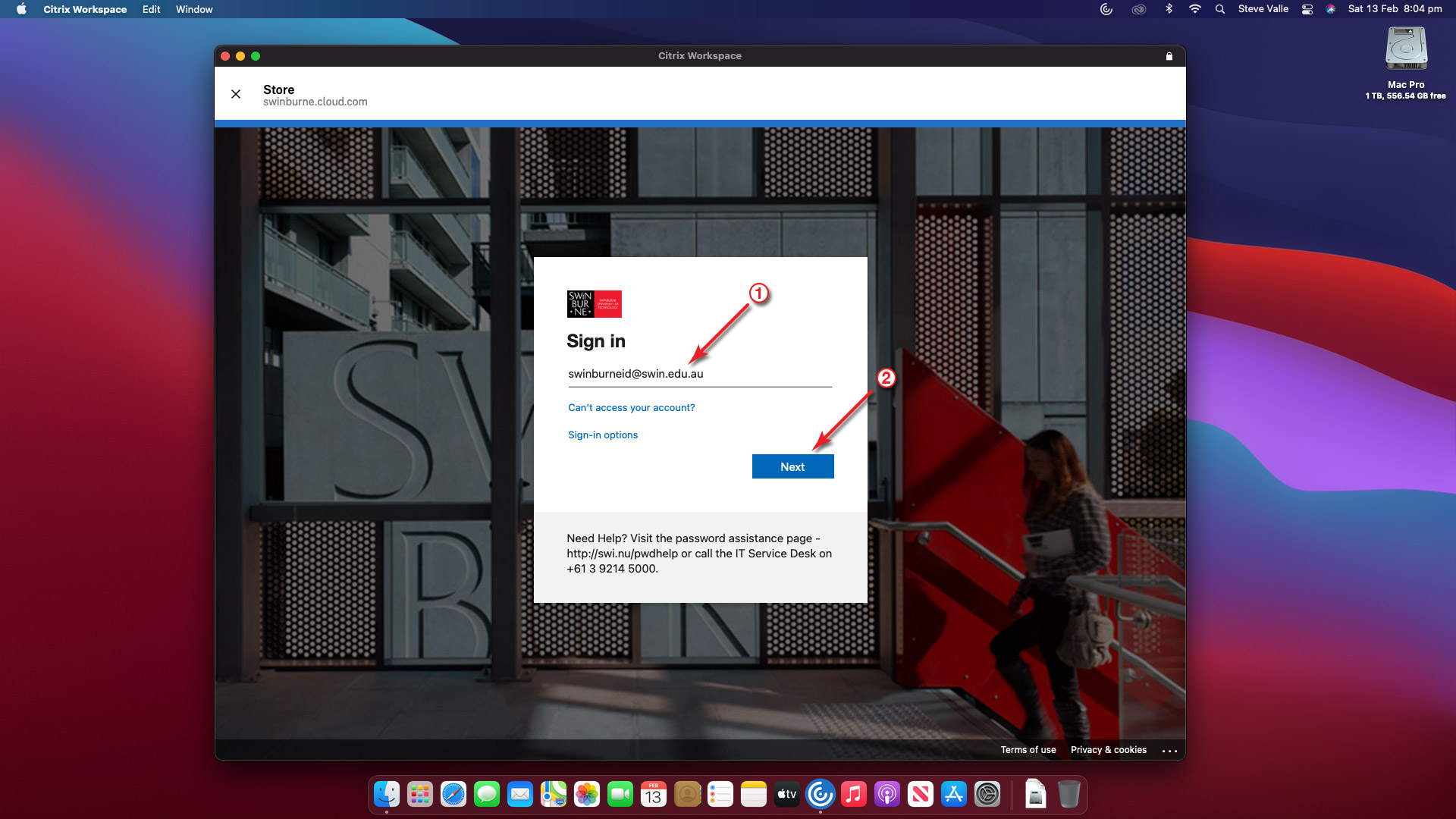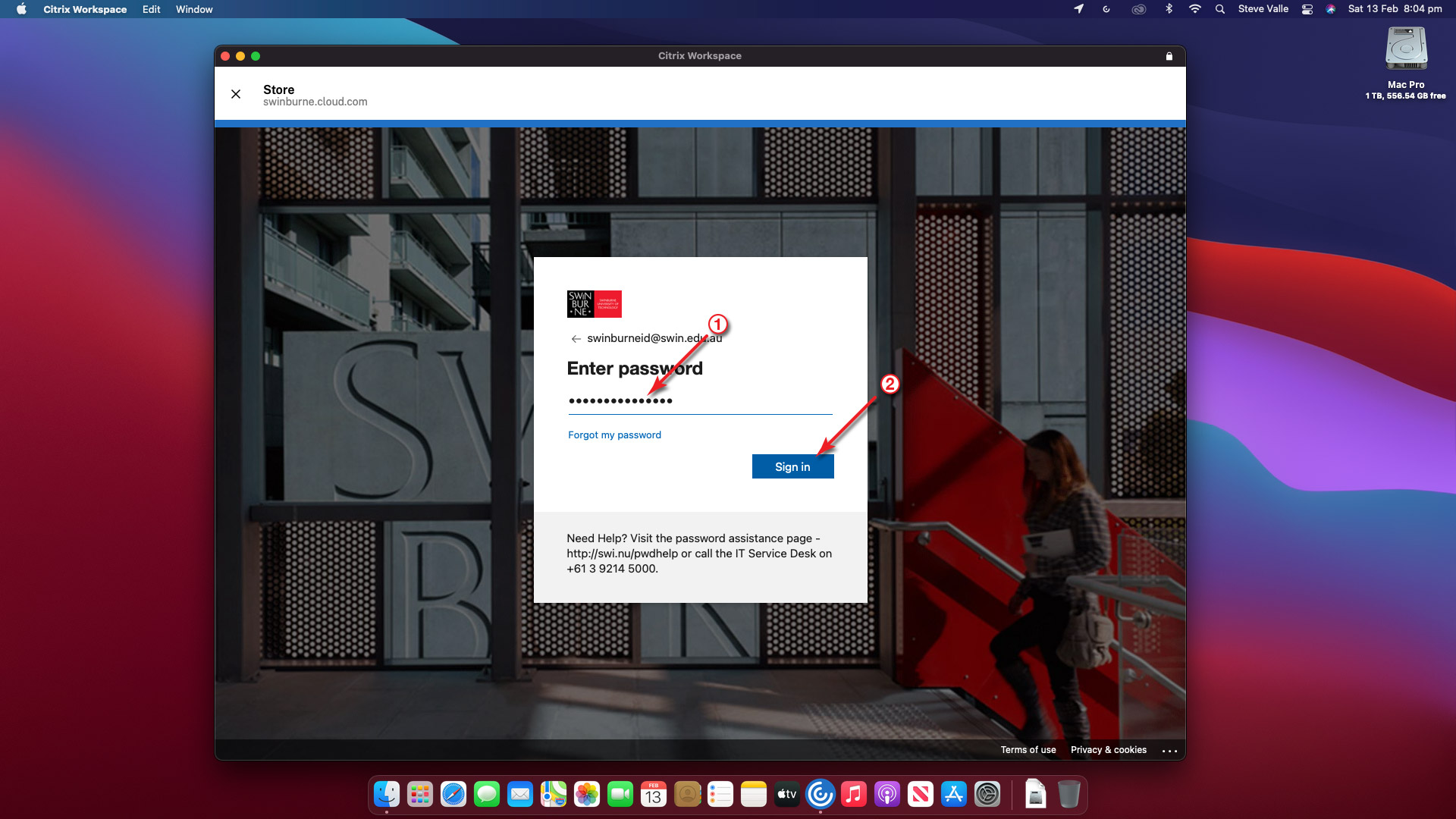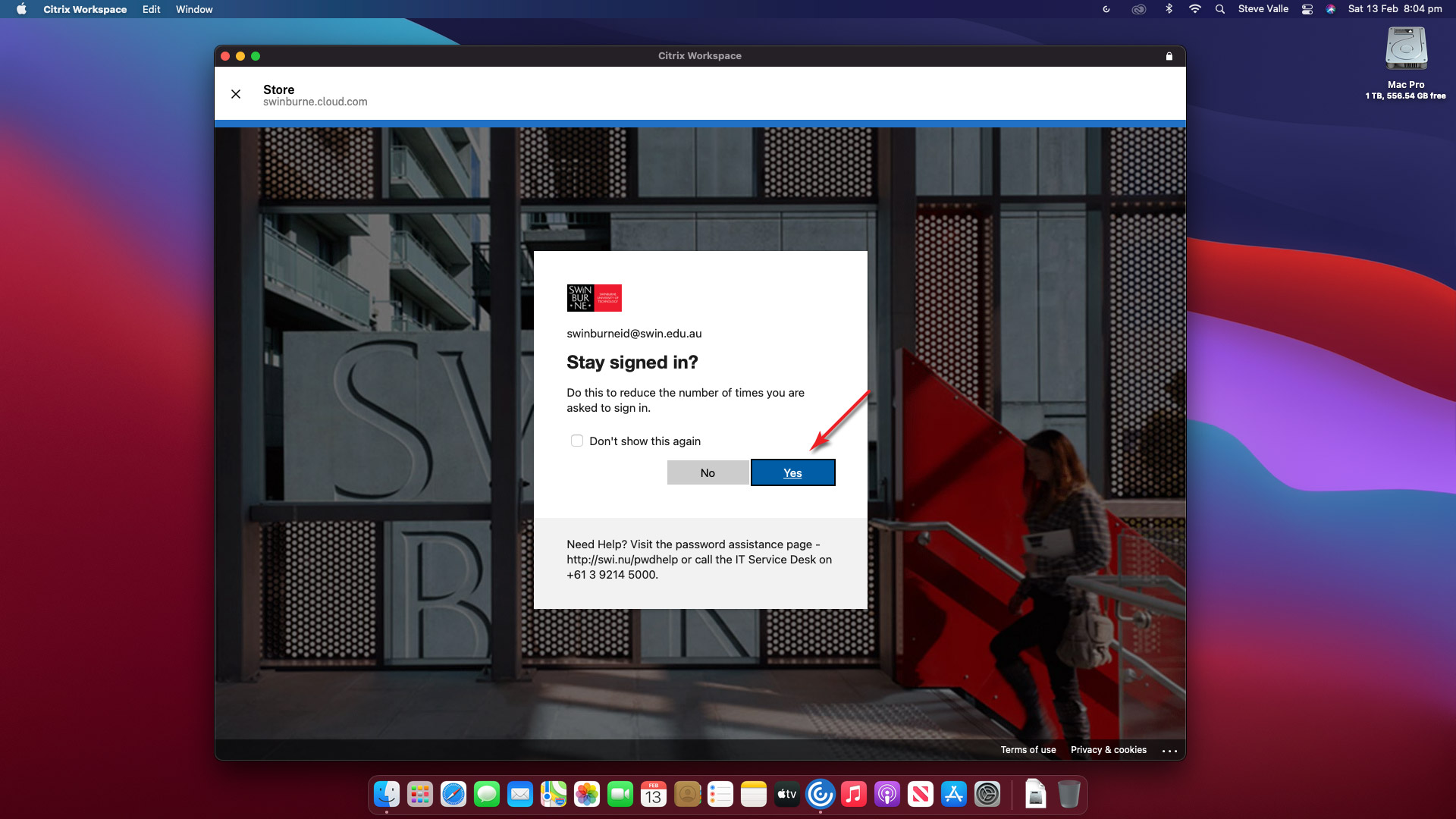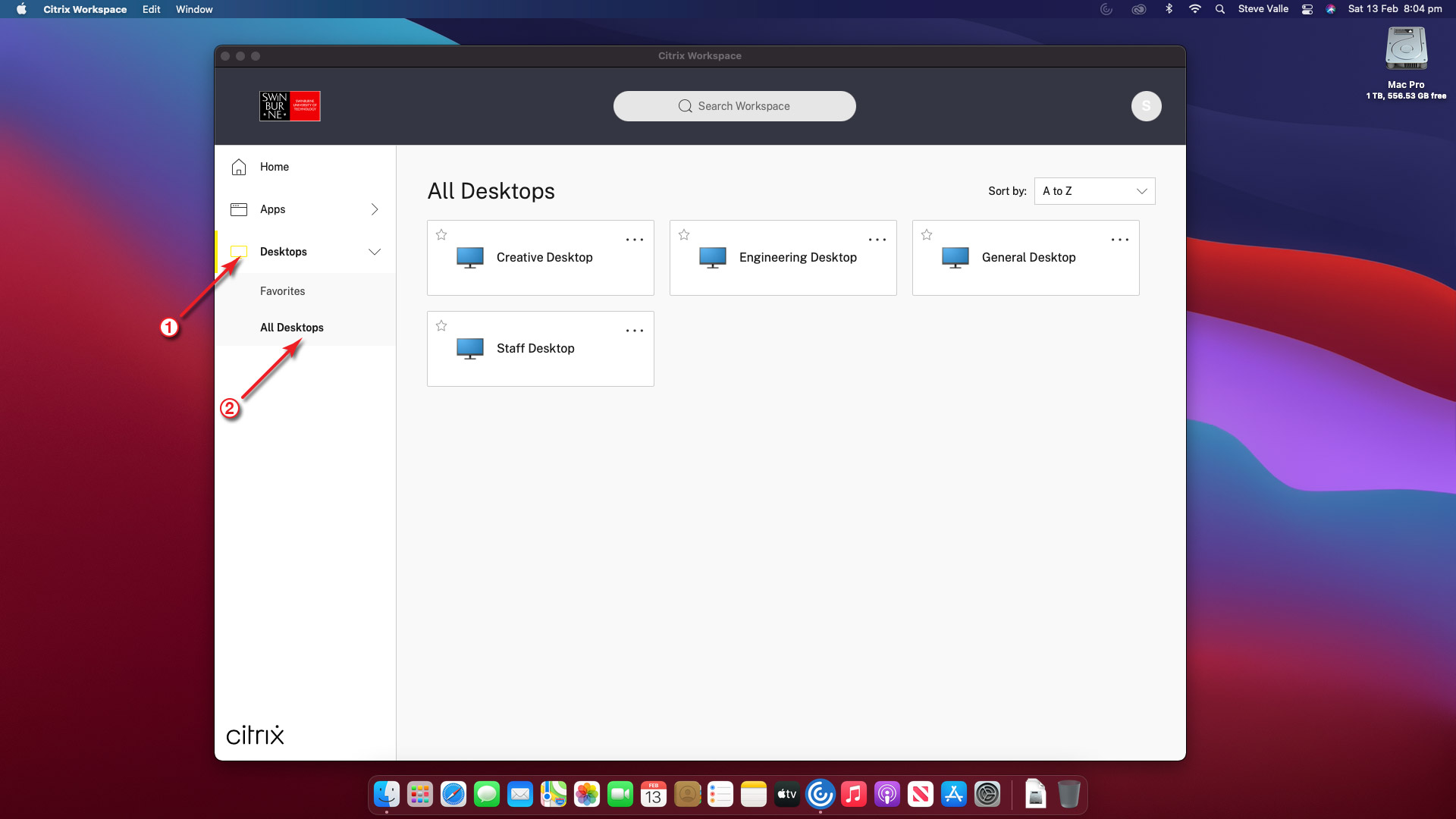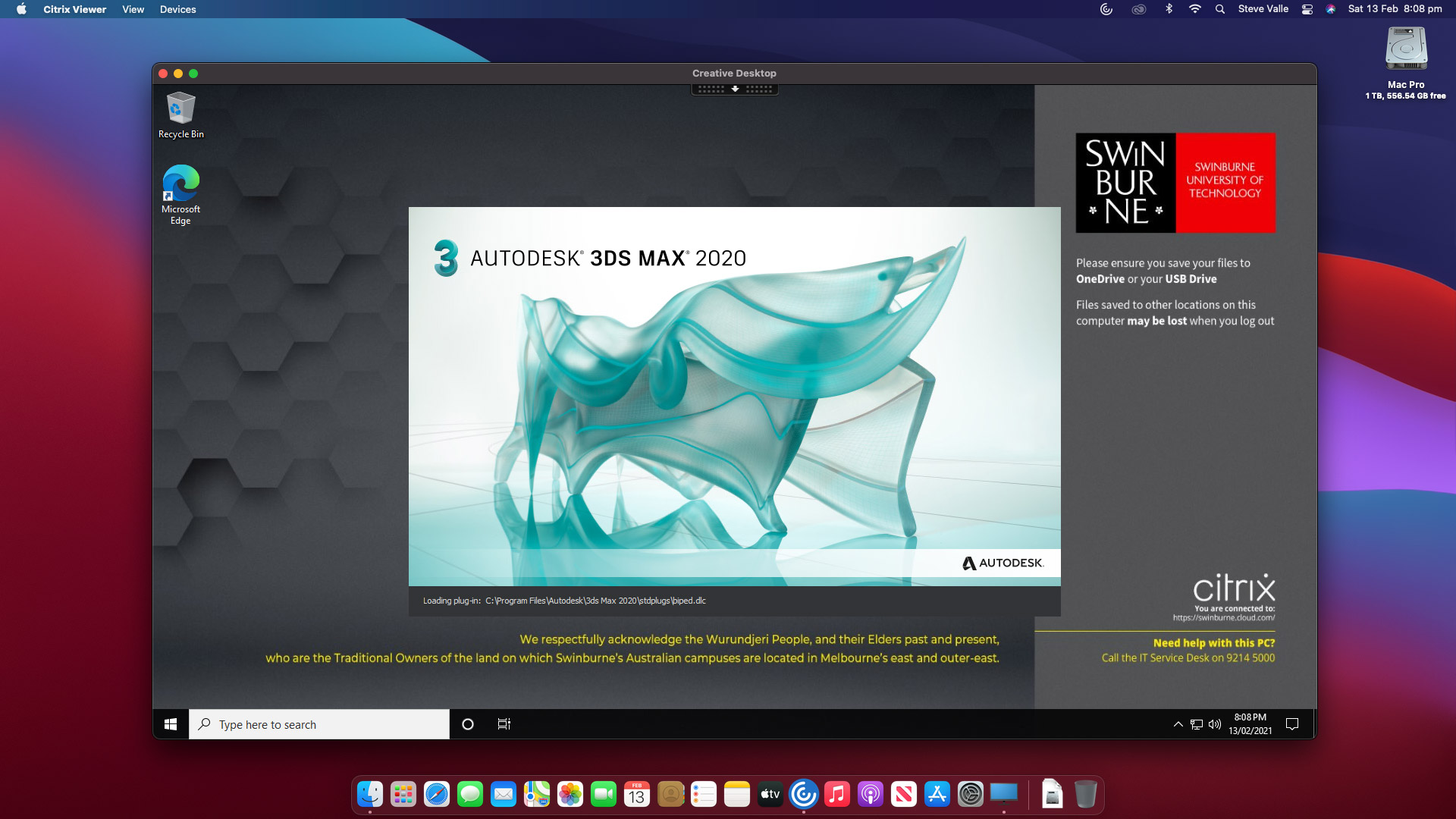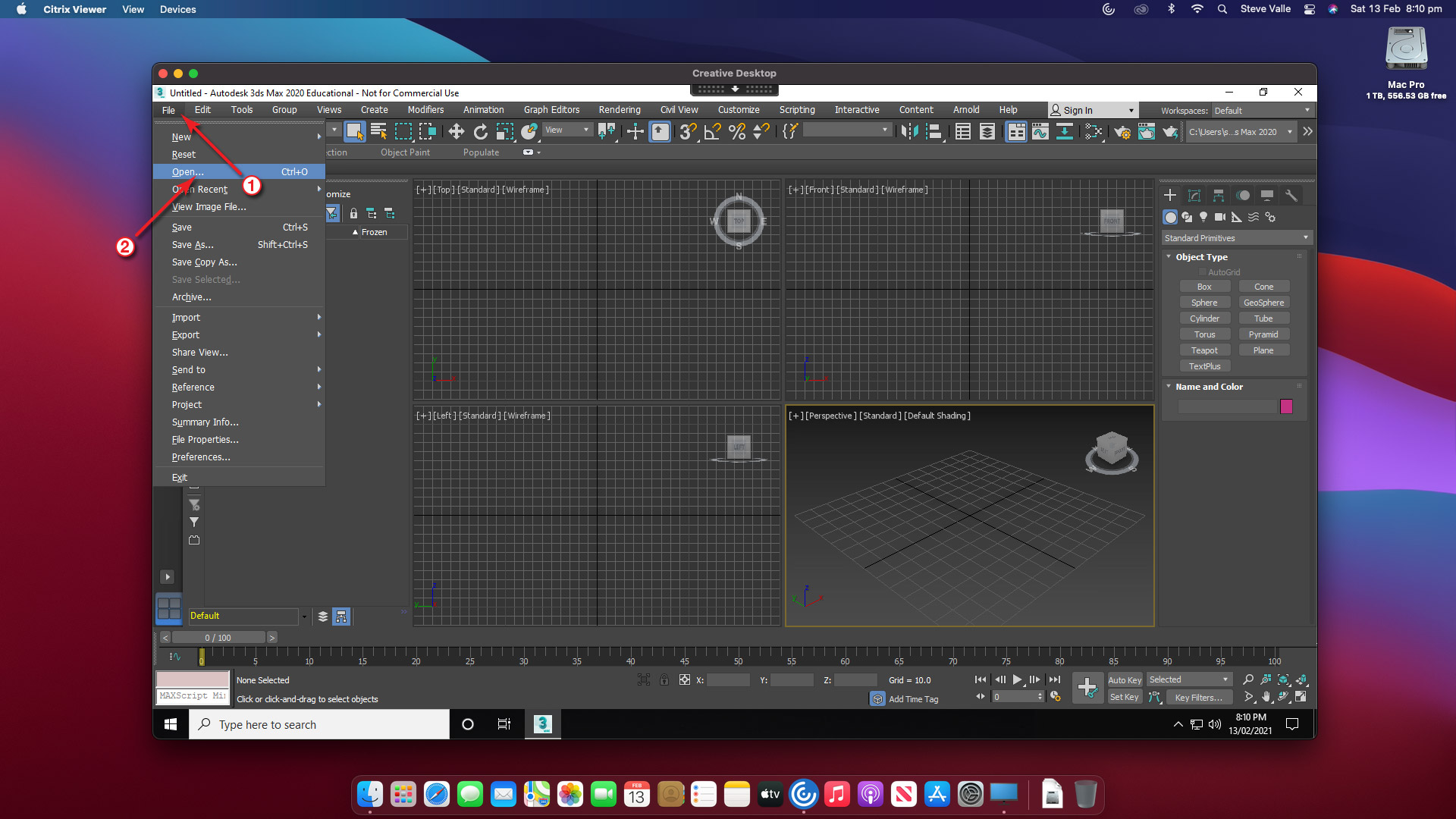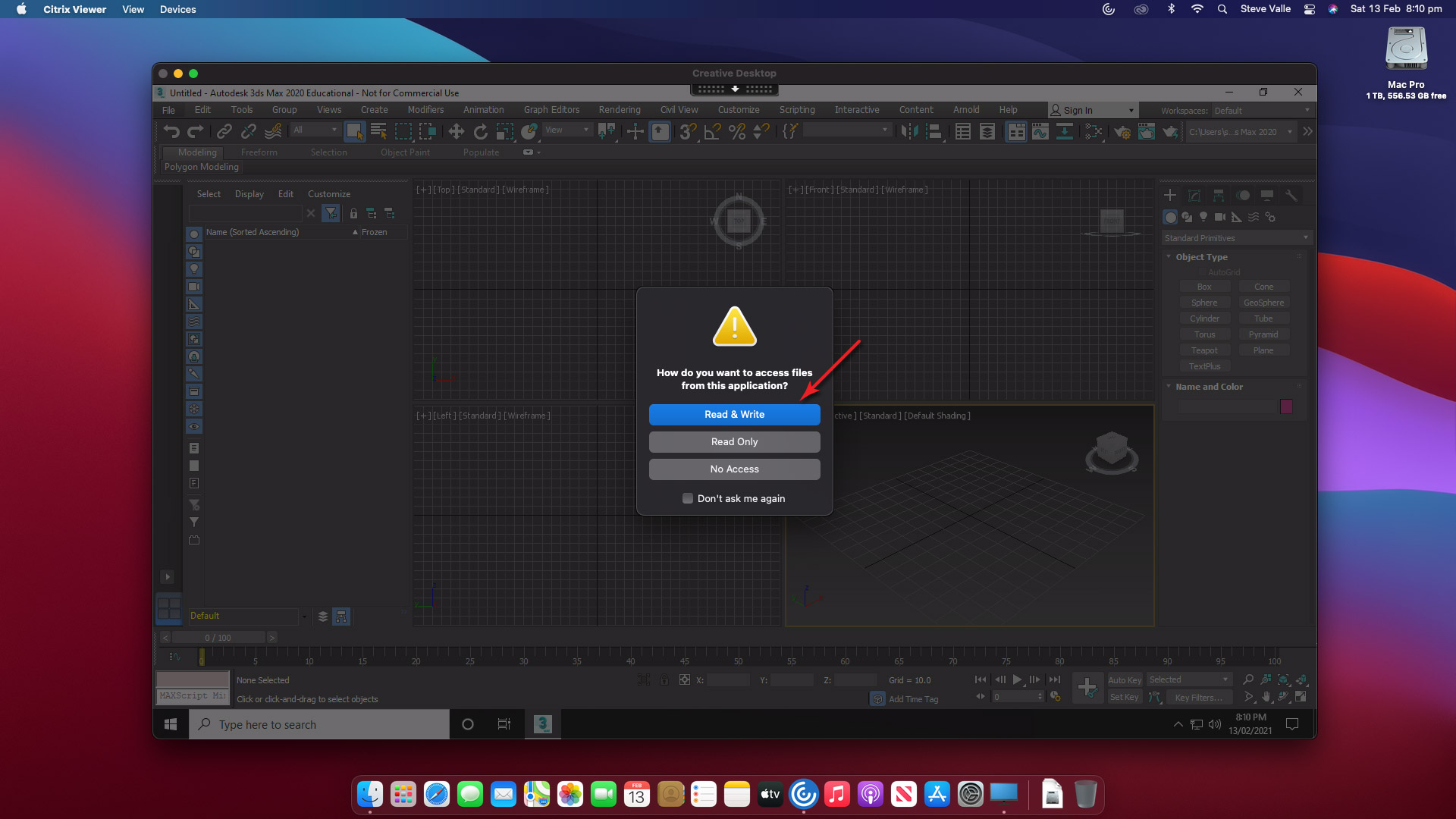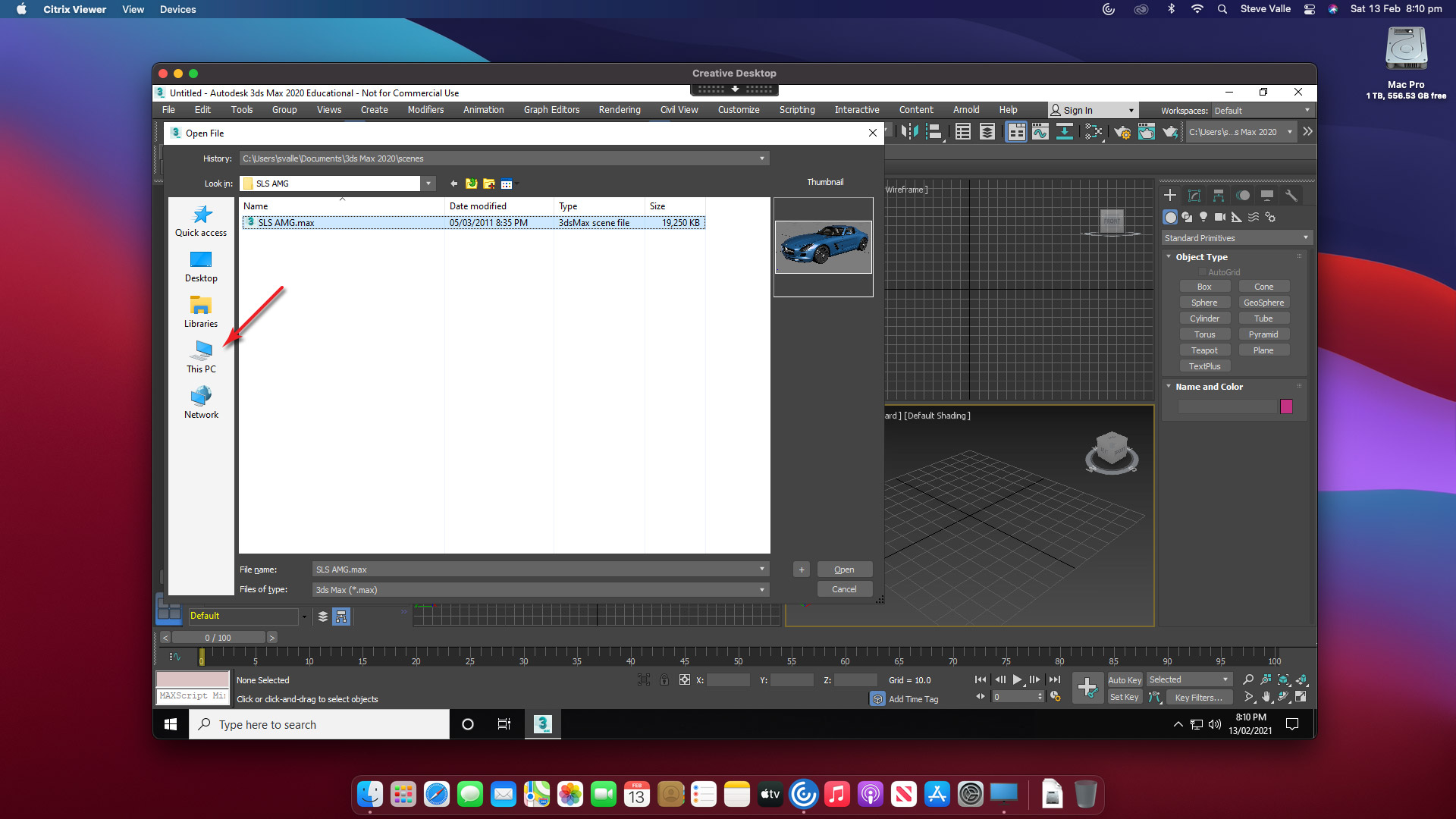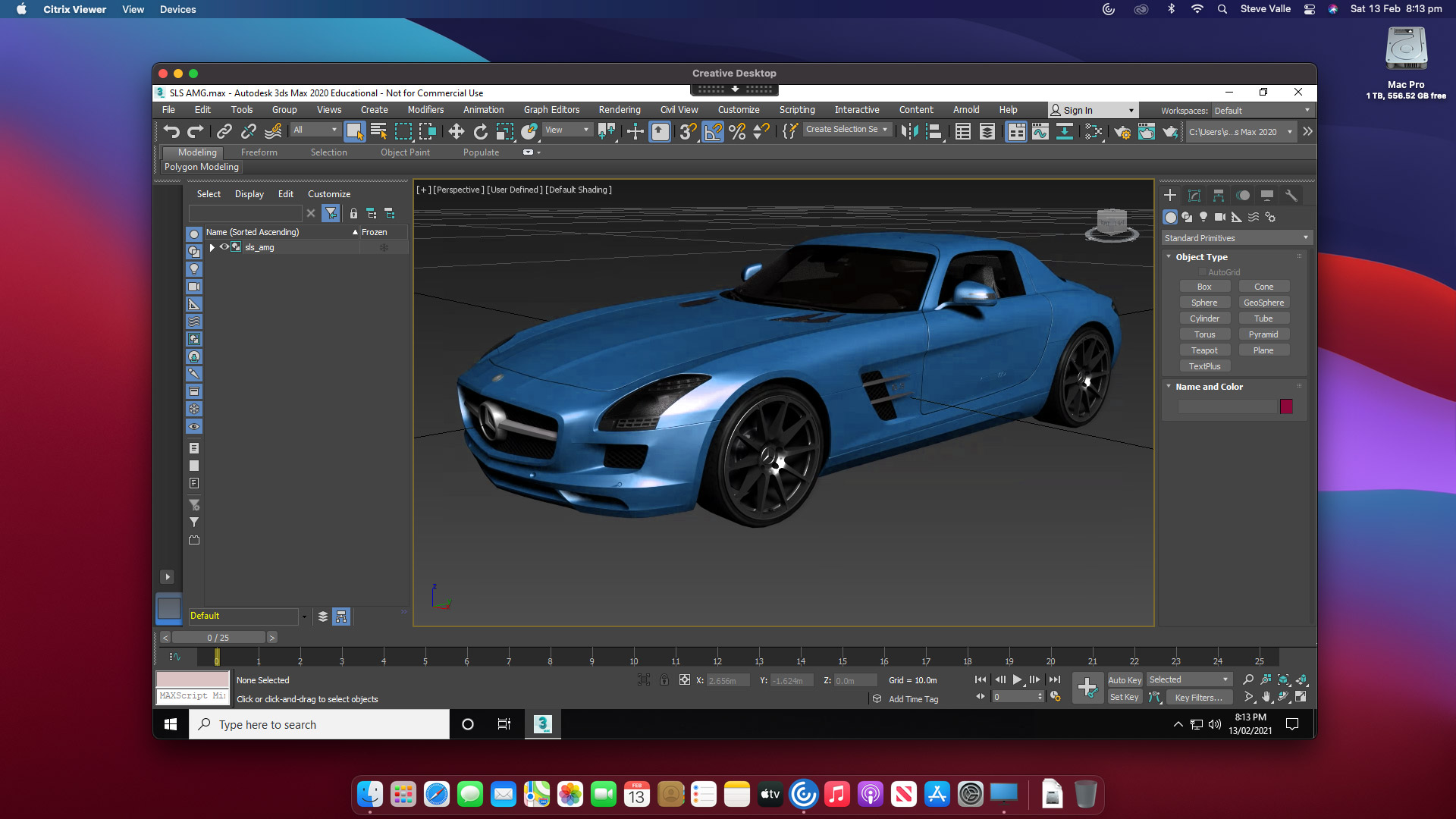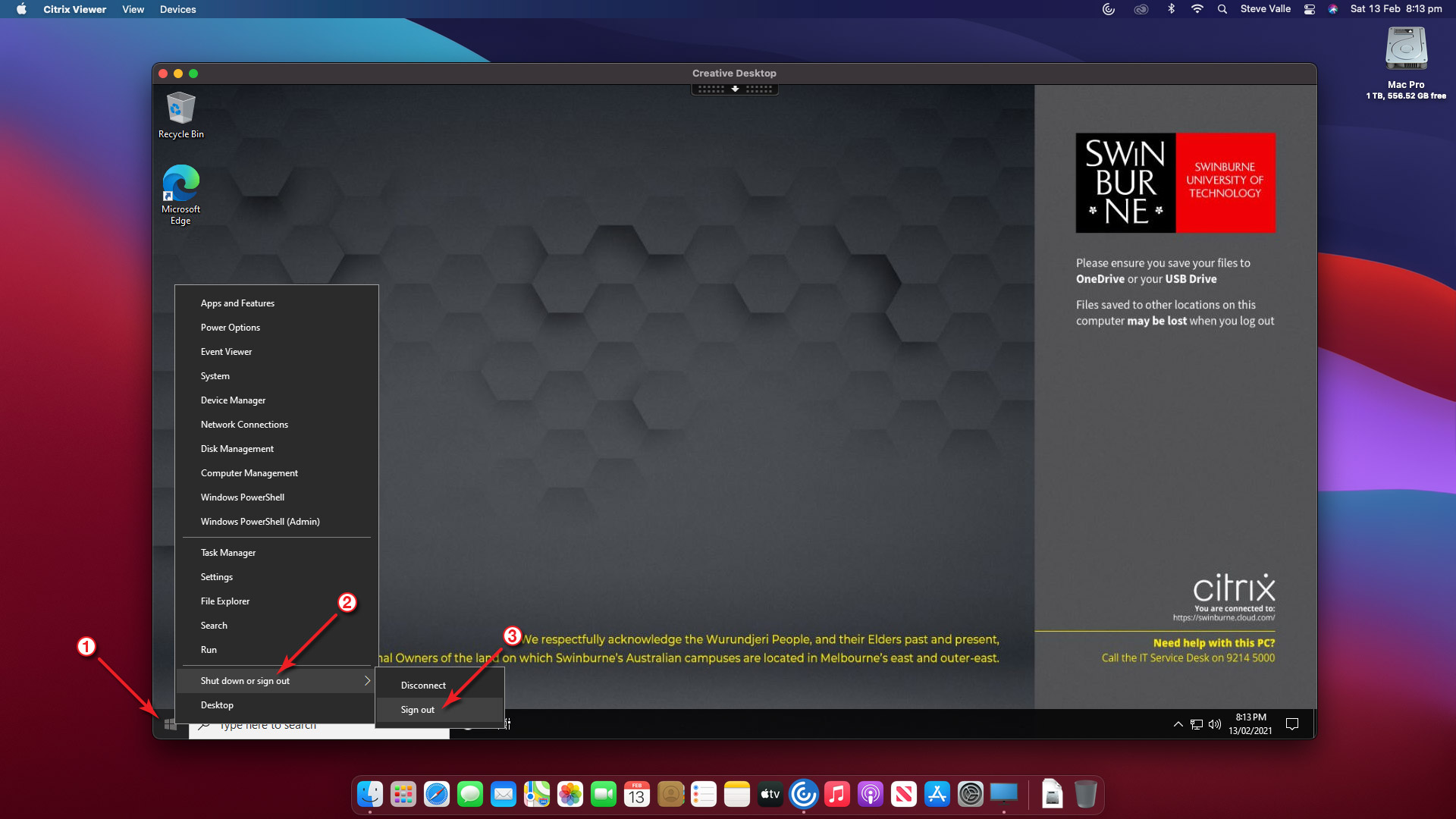Apps on Demand Virtual Desktops
Scroll down to view the virtual desktop usage guide, or click HERE to view the video! (Video
file size is 5.9MB)
Open your Applications folder and open Citrix Workspace
When prompted, enter your Swinburne email address and click on the Next button
When prompted, enter your password and click on the Sign In button
If you would like to reduce the number of times you are asked to sign in, click on the
Yes button
Click on the Desktops menu item, then on the All Desktops menu item
Cick on a Desktop to open it
Once the desktop has opened, click on the Start Menu, then scroll down the list of
apps and click on the app to open it
The selected app is now opening
Once the app has opened, click on the File menu item, then on the Open menu
item
To provide Citrix Workspace access with read and write permissions to your files/folders,
click on the Read and Write button. This will provide the ability to open and save
files in Apps on Demand
Click on the This PC menu item, then navigate to your file
Congratulations! You have successfully opened a file in a Virtual Desktop in Apps
on Demand
To Sign Out of the Virtual Desktop, right click on the Start
Menu, click on the Shut Down or Sign Out menu item, then click on the Sign
Out button
Please Note: Selecting Disconnect will not sign you out of your current session